Free Websites To Download Blogger Templates
Posted in Blogger
No comments
By Unknown
1. MasTemplates.com
This website is having one of the treasures of blogger templates and the important thing is that the webmaster himself creates new templates and publishes for free of cost. You’ll find a lot of templates there for any topic you may have for your blog. Even there are templates for creating an Online Store which was never possible before. Video sharing blog templates are also available and you can find any template you need for any kind of blog.
2. Templateism.com
This website for free blogger templates was created by Syed Faizal Ali one of the talented young bloggers in Pakistan. The blog is offering awesome and unique blogger templates for absolutely free. You’ll find some stylish and even amazing blogger templates by browsing this website. All the templates are awesome in design and professional in coding. Must give it a try.
3. Bestbloggertemplates.net
I like this website for blogger templates because it has everything that you need to find a beautiful template for your blog. You may search by selecting a category, you may search by selecting a color, you may search a template by selecting a Layout. There are every option available for you to find your desired blogger template. This website is created by Paul Crow from Ireland and he has another blog spiceyourblog.com for blogger widgets and tutorials.
4. Deluxetemplates.net
Deluxetemplates is one of the older sites offering free blogger templates as well as WordPress themes. If you want to find a template that is converted from WordPress to Blogger then you must browse this website to find a stunning template for your beloved blog. All you need to do is; just go there and view the templates one by one.
5. Btemplates.com
This is also one of the older websites which offer free blogger templates for last couple of years. If you want to have thousands of blogger templates for free then there is no better site than btemplates.com itself. It will provide you a large number of tools to search your template which you require for your blog. All templates are free to download and even there are instructions to install any template before downloading.
6. Btemplates4u.com
This website is also without doubts a great source to find best blogger templates. I’ve visited it many times and I observed they are updating this website on regular bases. This website is not only offering free blogger templates but also offers free WordPress themes which makes your job more easier for both the platforms at once. So you must give it a try to find your lovely template over there.





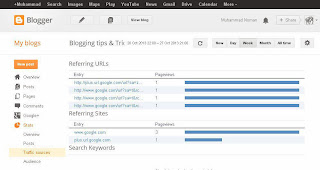
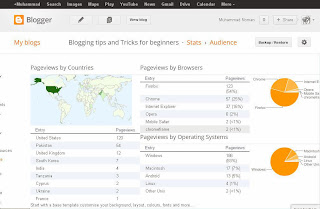
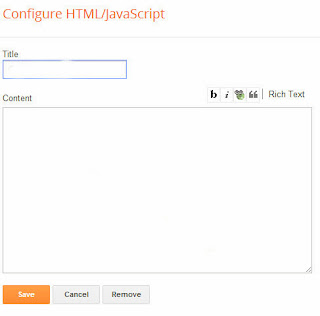

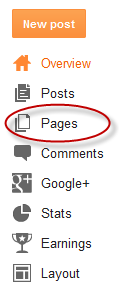.png)
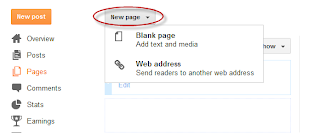
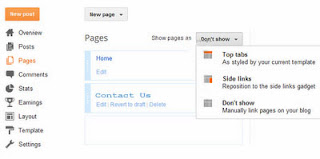

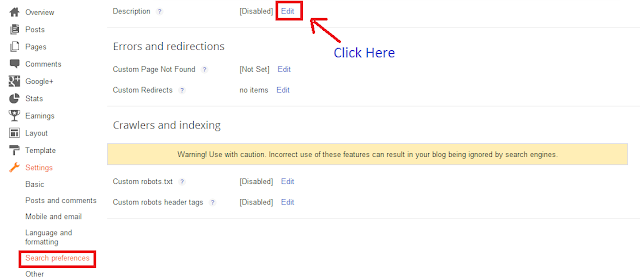
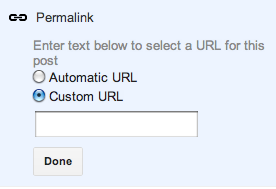

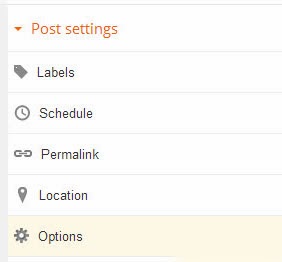
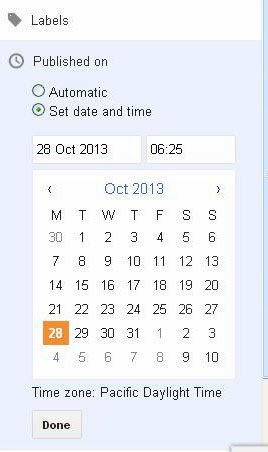






 For Insert a Jump Break in Paragraph.
For Insert a Jump Break in Paragraph. Text Alignment
Text Alignment

 Its used for to check spells in our Post
Its used for to check spells in our Post



0 comments: